
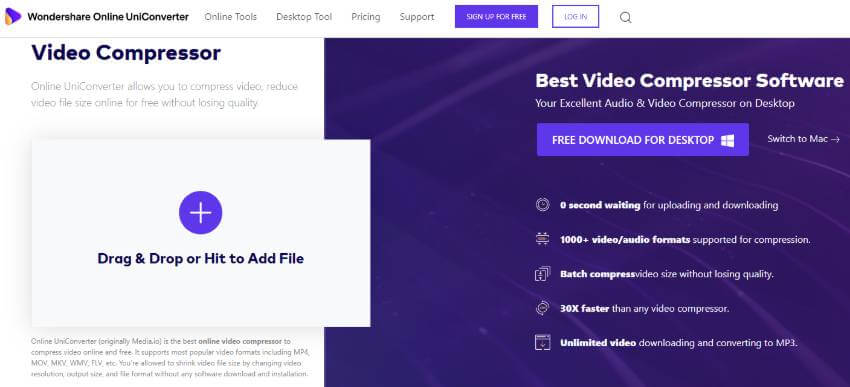
- Compress mp4 file in premier how to#
- Compress mp4 file in premier pro#
- Compress mp4 file in premier windows#
Step 7: Set the export destination folder and name the export file, then click the Export button in the bottom right corner of the window to compress the Adobe Premiere video.Ībove you have seen the brief process of shrinking an Adobe Premiere Pro video. Step 6: Under the Video tab, lower the average video bitrate to reduce the PR video size.
Compress mp4 file in premier windows#
Step 5: Set the Format to Windows Media, and make sure the Export Video and Export Audio boxes are checked. Step 4: Select the imported video on the timeline and go to export it. Step 3: Drag and drop the imported file on the small New Item icon to open the project on the timeline. Step 2: Double-click the project window in the bottom left corner of the program and import the video you want to compress. In the next window, just leave everything as default and click OK. Step 1: Launch Adobe Premiere Pro and click New Project.

Steps to Shrink a Video's Size in Adobe Premiere Pro
Compress mp4 file in premier how to#
Let's see how to downsize a video in Adobe Premiere Pro. The video format, bitrate, and many other parameters greatly affect the size of the export video. This leaves a vast space for you to control the video size. Part 1: How to Compress a Video in Adobe Premiere ProĪdobe Premiere Pro allows you to tweak various settings before exporting a video. Part 3: FAQs about Compressing Videos in Adobe Premiere Pro.Part 2: Alternative Way to Compress Video with Least Quality Loss.Part 1: How to Compress a Video in Adobe Premiere Pro.Selecting a region changes the language and/or content on. You can reduce the file’s resolution or data rate to help with this. If you’re uploading video content, you want to publish the best video quality possible that will be accessible to the largest possible audience. While some large high-resolution files might play well on high-quality PCs, creators of video content also have to remember many people watch videos on smartphones, older PCs, or with slower Wi-Fi or cellular connections. But if you plan to host the video yourself or want it smaller to share the file more easily, reducing the size of video files is helpful for your audience. Most social sites like Facebook and YouTube will make your video smaller for playback across a variety of devices when you upload. Then, when you export, Media Encoder will automatically switch back to using your high-resolution sources. Compress video files to a more manageable format like MP4, helping make your workflow more efficient. You might create proxy files, which use a lower data rate but maintain the aspect ratio, for a smoother editing experience. Many video files, like those from a high-end camera, are large and can demand a lot from your machine while you edit, whether you work in Windows or on a Mac. If you are working with high-resolution source files, such as 4K video, reducing the file size of videos also saves time in production. Why a smaller file size is the right video size. And Adobe Media Encoder provides an easy way to compress video file size with as little visible quality loss as possible or changing the aspect ratio. Video compression can solve this problem.
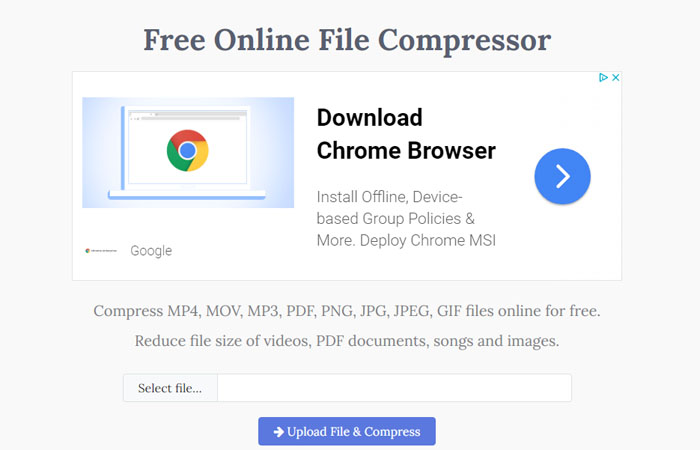
Large files can put a strain on system resources while editing or viewing large videos, slowing everything down.
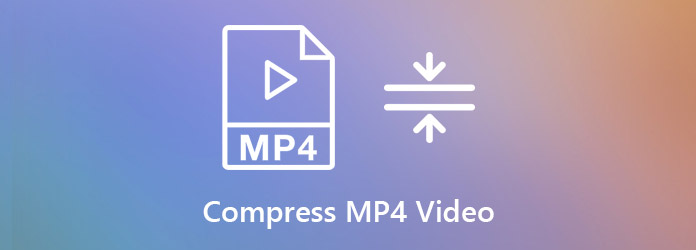
Working with video files can quickly show you the limitations of your computer.


 0 kommentar(er)
0 kommentar(er)
