
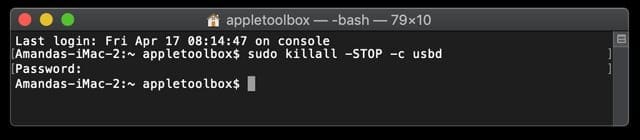
- #Kill finder terminal how to#
- #Kill finder terminal mac os x#
- #Kill finder terminal install#
- #Kill finder terminal mac#
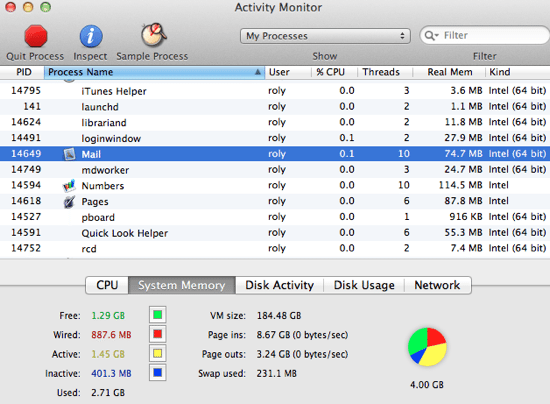

Notifications System restart killall -KILL NotificationCenter
#Kill finder terminal mac#
If you find yourself with a hung Mac Notifications system, Menu-bar, Finder or Dock, just start up Terminal (hint: just type “Terminal” in Spotlight and press Enter), and issue the appropriate command. What to do when OSX’s Menubar, Finder or Dock Crashes
#Kill finder terminal mac os x#
If you liked what you read, consider subscribing to my newsletter to get updated when a new post comes up.Has your Mac OS X menubar, Dock, Finder or notifications system crashed? These very simple Terminal commands let you restart each, tested OK from OS X version 10.8.3 through 10.11.3 as of. I hope this blog post taught you something new or inspired you to try some of these tricks. Sum Upįzf is a great tool to have in your toolbelt, especially if you’re dwelling inside the terminal. Also, I maintain and add new features to my dotfiles on GitHub if you’re interested in my setup. If you’re interested in setting up Vim and fzf, check out my blog post about improving Vim workflow with fzf. The fuzzy search, preview windows, and customization options are so lovely you’d going to wish to have it in every other situation. If you’re already using Vim (or you’re planning), I must tell you that fzf fits with Vim perfectly. For example, cat and bat will work well for files but not for previewing directories and hostnames to SSH into. You can add more cases with more commands if you’d like because you might want the different commands to show the preview in other cases. To sum up, here are some of the options you can use by default: You will get the interactive search to find the wanted hostname.

You can also quickly search through hostnames to SSH. You can now search for the process or multiple processes you want to end. If that doesn’t work, type kill -9 ** and TAB. You can try it out by typing kill -9 and pressing TAB. One of the default features is to allow you to find the process to kill quickly. You can utilize fzf almost anywhere in your terminal. I find it super useful on a day-to-day basis. You can quickly jump to the command you typed some time ago. Then, search for a command you typed previously. To get started, press CTRL + r in your terminal. To force quit Finder, follow these steps: Press these three keys on your keyboard simultaneously Command, Option, Esc.
#Kill finder terminal how to#
Knowing how to force quit can also help you resolve issues with other unresponsive apps. If your Finder is freezing, you can force quit it and re-launch the app. The second trick and one of my favorites, to be honest, is the ability to search through the command history with fzf. Fix 2: Force Quit Finder And Restart The App. You can start typing for the wanted directory, select the one you need with arrow keys, and press the enter key to get into it. It starts indexing the contents of all the directories that are inside the one you are in right now. You can press ALT + c ( OPTION + c on macOS), and you will get an interactive prompt. The first trick today is using fzf to quickly cd into a directory. If your directory doesn’t have much complexity regarding files and dirs, you won’t notice the indexing at the bottom. The cool thing is that fzf if indexing files as you type. The fuzzy finder launches across your terminal window, and you can search for whatever file you want. You can try to run fzf inside your terminal. Mic CheckĪfter installing, let’s go and try the basic fzf functionality. If you’re still having trouble, try out the fzf docs about installing.
#Kill finder terminal install#
# To install useful key bindings and fuzzy completion: $(brew -prefix )/opt/fzf/install


 0 kommentar(er)
0 kommentar(er)
